How To Copy Merged Cells In Excel?
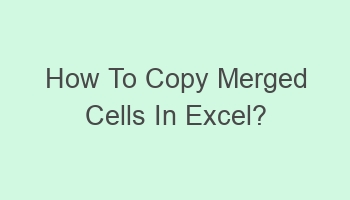
Copying merged cells in Excel can be a tricky task for many users. However, with the right steps, you can easily copy merged cells in Excel without any hassle. To begin, open your Excel spreadsheet and select the merged cells you want to copy. Next, right-click on the selected cells and choose the “Copy” option from the drop-down menu. Then, navigate to the destination where you want to paste the copied merged cells and right-click again. Finally, select the “Paste” option to successfully copy merged cells in Excel. By following these simple steps, you can efficiently copy merged cells in Excel and streamline your data management process. Mastering this technique will undoubtedly save you time and effort in your Excel tasks.
Contents
| Select the merged cells you want to copy in Excel. |
| Right-click on the selected cells and choose “Copy”. |
| Navigate to the destination where you want to paste the cells. |
| Right-click on the destination cell and choose “Paste Special”. |
| Select the “Values” option and click “OK”. |
- Ensure the destination cells are formatted properly before pasting.
- Avoid overwriting existing data by pasting in empty cells.
- Use the keyboard shortcut Ctrl + C to copy merged cells.
- Use the keyboard shortcut Ctrl + V to paste the cells.
- Check for any formulas or conditional formatting that may need to be adjusted.
Why Should You Copy Merged Cells In Excel?
Copying merged cells in Excel is a useful technique when you want to replicate the formatting and content of multiple cells as a single unit. This can save you time and effort, especially when dealing with large datasets.
- Maintains formatting consistency
- Streamlines data entry tasks
- Improves data visualization
When Is It Necessary To Copy Merged Cells In Excel?
Copying merged cells in Excel becomes necessary when you need to duplicate a set of cells with a unified appearance. This is commonly done to ensure that the layout and design of a spreadsheet remain consistent.
| Creating reports | Building tables |
| Designing dashboards | Organizing data |
What Are The Steps To Copy Merged Cells In Excel?
To copy merged cells in Excel, follow these steps:
- Select the merged cells you want to copy
- Right-click and choose “Copy” from the context menu
- Go to the destination cells and paste the copied content
- Use keyboard shortcuts for faster copying
- Check for any hidden rows or columns that may affect pasting
How Can You Copy Merged Cells Without Losing Data In Excel?
Copying merged cells without losing data in Excel requires careful attention to detail. Make sure that the destination cells are large enough to accommodate the copied content without truncating any information.
| Resize columns and rows if necessary | Avoid overlapping cells |
Which Excel Functions Can Be Used To Copy Merged Cells?
Excel functions that can be used to copy merged cells include the “Copy” and “Paste” functions, as well as the “Merge & Center” feature. These tools allow you to replicate the content and formatting of merged cells efficiently.
- Explore advanced functions like “Fill Series” for copying merged cells
- Experiment with different paste options for varied results
Who Benefits From Knowing How To Copy Merged Cells In Excel?
Knowing how to copy merged cells in Excel can benefit professionals in various industries, including finance, marketing, and data analysis. Anyone working with spreadsheets can streamline their workflow by mastering this essential skill.
| Accountants | Project managers |
| Administrative assistants | Data scientists |
Where Can You Find Merged Cells In Excel?
Merged cells in Excel are commonly found in headers, titles, and summary sections of spreadsheets. They are used to create a visually appealing layout and highlight important information in a document.
- Look for merged cells in reports and presentations
- Identify merged cells in templates and forms
How Does Copying Merged Cells Impact Excel Performance?
Copying merged cells in Excel can impact performance if done excessively or in large datasets. It may slow down the application, especially if the copied cells contain complex formatting or formulas.
| Affects file size | Increases processing time |
What Are Some Common Mistakes To Avoid When Copying Merged Cells In Excel?
When copying merged cells in Excel, avoid the following mistakes:
- Copying blank cells unintentionally
- Overwriting existing data
- Forgetting to adjust formatting after pasting
- Double-check copied content before pasting
- Practice with sample data to avoid errors