How To Do Screenshot On S23?
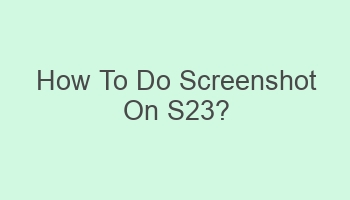
How To Do Screenshot On S23? Capturing screenshots on your S23 is a simple process. To take a screenshot on your S23, simply press the power and volume down buttons simultaneously. Ensure both buttons are pressed at the same time to avoid any issues. This method works on all models of the S23 and is a convenient way to capture important information or memorable moments on your device. Screenshots can be easily accessed and shared with others. Follow these steps to quickly and efficiently take screenshots on your S23 device. Mastering this feature will allow you to save and share important information with ease.
Contents
| Press the power and volume down buttons simultaneously. |
| Hold for a few seconds until you hear a click sound. |
| Your screen will flash, indicating the screenshot was taken. |
| The screenshot will be saved in the Gallery app. |
| You can also access the screenshot from the Notification panel. |
- Use the Palm Swipe feature to capture a screenshot.
- Find additional screenshot options in the Settings menu.
- Share your screenshots directly from the Gallery app.
- Edit your screenshots using the built-in photo editing tools.
- Use third-party apps for more advanced screenshot features.
What Is The Process To Take A Screenshot On S23?
To take a screenshot on your S23 device, you need to press the power button and the volume down button simultaneously. This action will capture whatever is currently displayed on your screen and save it as an image file in your device’s gallery.
- Make sure the screen you want to capture is visible on your device.
- Press and hold the power button and volume down button at the same time.
- You will hear a shutter sound or see a visual indication that the screenshot has been taken.
- Check your device’s gallery or photos app to find the captured screenshot.
When Is The Best Time To Take A Screenshot On S23?
The best time to take a screenshot on your S23 is when you want to save important information or capture a moment on your screen. Screenshots are useful for saving receipts, capturing memorable messages, or documenting important details.
| For saving important emails or messages. | For capturing a funny or memorable moment in a chat. |
| For documenting a step-by-step process or tutorial. | For keeping a record of important information or images. |
Why Should You Take A Screenshot On S23?
Taking screenshots on your S23 device can be beneficial for various reasons, such as saving important information, sharing content with others, or capturing memorable moments. Screenshots are a quick and easy way to capture and share content without the need for additional apps or tools.
- Save important documents or receipts for future reference.
- Share interesting content with friends or on social media.
- Capture memorable moments in chats or conversations.
- Create a visual record of important information or images.
How Can You Edit A Screenshot On S23?
After taking a screenshot on your S23 device, you can easily edit it using the built-in editing tools or third-party apps. Editing allows you to crop, annotate, or enhance your screenshots before sharing them with others.
| Open the screenshot in the gallery app. | Tap the edit icon or select the editing option. |
| Use the tools to crop, annotate, or enhance the screenshot. | Save the edited screenshot to your device or share it with others. |
Where Are The Screenshots Saved On S23?
When you take a screenshot on your S23 device, the captured images are saved in a designated folder in your device’s gallery or photos app. You can easily access and view all your screenshots in one place.
- Open the gallery or photos app on your S23 device.
- Look for a folder named “Screenshots” or “Screenshots Album.”
- All your captured screenshots will be stored in this folder.
- You can view, share, or delete screenshots from this location.
Who Can Benefit From Taking Screenshots On S23?
Anyone who uses an S23 device can benefit from taking screenshots, whether for personal, work, or educational purposes. Screenshots are versatile and useful for a wide range of activities and tasks.
| Students can use screenshots for taking notes or capturing important information. | Professionals can use screenshots for documenting processes or sharing content with colleagues. |
| Parents can use screenshots for saving memorable moments or tracking important details. | Gamers can use screenshots for capturing achievements or sharing gameplay experiences. |
How Do Screenshots Help In Troubleshooting On S23?
When you encounter issues or errors on your S23 device, taking screenshots can be helpful in troubleshooting and resolving the problems. Screenshots provide visual evidence of the issue, which can assist support teams or technicians in diagnosing and fixing the problem.
- Capture error messages or notifications for reference.
- Document unusual behavior or glitches on the screen.
- Share screenshots with support teams or forums for assistance.
- Use screenshots to track changes or improvements after troubleshooting.
Which Apps Can Be Used To Take Screenshots On S23?
While the default method of taking screenshots on your S23 device is using the hardware buttons, there are also third-party apps available that offer additional features and customization options. These apps can enhance your screenshot-taking experience and provide more control over the captured images.
| Some popular screenshot apps for S23 include Screenshot Easy, Screen Master, and Super Screenshot. | These apps offer features like scrolling capture, image annotation, and instant sharing options. |
What Are Some Tips For Taking Better Screenshots On S23?
To capture high-quality and clear screenshots on your S23 device, consider the following tips and tricks to enhance your screenshot-taking experience. These tips can help you create professional-looking screenshots that effectively convey your message or information.
- Ensure good lighting and visibility for the screen you want to capture.
- Avoid capturing reflections, glare, or distractions in the screenshot.
- Clean your device’s screen to remove fingerprints or smudges before taking a screenshot.
- Experiment with different angles or compositions to capture the best shot.