How To Convert A Canva Presentation To Google Slides?
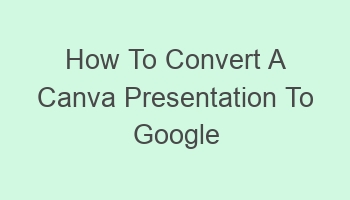
Converting a Canva presentation to Google Slides is a straightforward process that can save you time and effort. By following a few simple steps, you can seamlessly transition your Canva presentation to Google Slides. Canva is a popular design tool that allows users to create visually appealing presentations, while Google Slides is a powerful online presentation tool that enables collaboration and easy sharing. To convert your Canva presentation to Google Slides, first, download your presentation from Canva in a compatible format. Then, upload the file to Google Drive and open it in Google Slides. Finally, make any necessary adjustments to ensure your presentation looks great in its new format. With these steps, you can easily convert a Canva presentation to Google Slides and take advantage of Google’s collaboration features.
Contents
| Canva presentation can be exported as a PDF file. |
| Download the PDF file from Canva. |
| Open Google Slides in your browser. |
| Select “File” then “Import” in Google Slides. |
| Choose the PDF file from your computer to upload. |
- Your Canva presentation will be converted to Google Slides format.
- Edit and customize the converted presentation in Google Slides.
- Collaborate with others in real time on Google Slides.
- Access your converted presentation online from any device.
- Share your Google Slides presentation easily with others.
What Are Canva Presentations?
Canva presentations are visual storytelling tools that allow users to create dynamic and engaging slideshows for various purposes such as business presentations, educational materials, and marketing campaigns. With a user-friendly interface and a wide range of design templates, Canva presentations enable users to customize their slides with text, images, graphics, and animations.
- Canva presentations are commonly used by professionals, educators, and marketers to communicate information effectively.
- Users can access Canva presentations online through their web browser or use the Canva mobile app for on-the-go editing.
How Can You Convert a Canva Presentation to Google Slides?
To convert a Canva presentation to Google Slides, you will need to download your Canva presentation as a PDF file first. Once you have the PDF file saved on your device, you can easily import it into Google Slides by following these steps:
| 1. Open Google Slides on your web browser. | 2. Click on “File” in the top menu bar. |
| 3. Select “Import” from the dropdown menu. | 4. Choose the PDF file from your device and click “Open”. |
Why Would You Want to Convert a Canva Presentation to Google Slides?
There are several reasons why you might want to convert a Canva presentation to Google Slides. Google Slides offers collaboration features that allow multiple users to work on the same presentation simultaneously, making it a great tool for team projects or group presentations.
- Google Slides is also integrated with Google Drive, making it easy to store and share your presentations online.
- By converting your Canva presentation to Google Slides, you can take advantage of Google’s cloud-based platform for seamless access across devices.
When Should You Convert a Canva Presentation to Google Slides?
Converting a Canva presentation to Google Slides is recommended when you need to collaborate with others on the same presentation, especially in real-time. Google Slides allows for easy sharing and editing, making it ideal for group projects or remote teamwork.
| Collaboration on Google Slides can streamline the editing process and enhance productivity. | Converting to Google Slides can also ensure compatibility across different devices and operating systems. |
Where Can You Find the Option to Convert a Canva Presentation to Google Slides?
The option to convert a Canva presentation to Google Slides is available within Canva’s export settings. When you are ready to download your presentation, you can choose the PDF format, which can then be imported into Google Slides for further editing and collaboration.
- Ensure that your Canva presentation is saved in a compatible format for seamless conversion to Google Slides.
- Access the export settings in Canva to select the PDF option before downloading your presentation.
Which Features Are Preserved When Converting a Canva Presentation to Google Slides?
When converting a Canva presentation to Google Slides, most of the basic design elements such as text, images, and shapes are preserved in the transition. However, some advanced features or animations may not transfer seamlessly, so it is essential to review and adjust your slides accordingly after conversion.
| Text formatting and layout are typically maintained during the conversion process. | Images and graphics are also retained, but complex animations may require manual adjustments in Google Slides. |
Who Can Benefit from Converting a Canva Presentation to Google Slides?
Various individuals and organizations can benefit from converting a Canva presentation to Google Slides. Students can use Google Slides for group projects and presentations, while businesses can leverage the collaboration features for team meetings and client pitches.
- Teachers and educators can create interactive lessons and educational materials using Google Slides.
- Non-profit organizations can share their mission and impact through visually engaging presentations on Google Slides.
Whose Approval Is Required to Convert a Canva Presentation to Google Slides?
No specific approval is required to convert a Canva presentation to Google Slides as it is a standard process that can be done by the presentation creator. However, if the presentation is part of a collaborative project, it is essential to communicate with team members before making any changes or conversions to ensure alignment and consistency.
| Individual users have the autonomy to convert their Canva presentations to Google Slides without external approval. | For team projects, it is recommended to discuss and coordinate the conversion process with all stakeholders involved. |
What Are Some Tips for Successfully Converting a Canva Presentation to Google Slides?
To successfully convert a Canva presentation to Google Slides, consider the following tips to ensure a smooth transition and optimal presentation quality:
- Review your slides for any formatting or layout issues before importing them into Google Slides.
- Check for compatibility between Canva and Google Slides features to anticipate any potential discrepancies.
- Save a backup copy of your original Canva presentation before converting it to Google Slides for added security.